How to recover unsaved documents in Office
It'due south just a affair of fourth dimension until you lot accidentally close an Role awarding without saving its content. Or your computer or app crashes unexpectedly while working on that important projection due at the end of the day.
Notwithstanding, when the unexpected happens, no everything is lost. Whether yous're using a Microsoft Office 365 subscription, or standalone version of Role 2022, Part 2022, or before, in that location'due south a expert chance to recover your work as the apps offer a few ways to recover unsaved documents.
In this Windows x guide, nosotros'll walk you through the steps to recover unsaved Part documents and the things you tin do to avoid getting into this situation.
- How to recover unsaved document in Office
- How to avoid unsaved document recovery in Office
We'll be focusing this guide on Microsoft Word 2022, but the instructions work pretty much identical with older versions, including for other apps, such as Excel and PowerPoint.
How to recover unsaved certificate in Office
If you close an Office application without saving its content, or your device or app crashed unexpectedly, and so you can recover the unsaved document in more than one way.
Using Document Recovery pane
To recover a certificate that wasn't saved correctly, utilize these steps:
- Open the Role app that you created the document. For example, Word.
- Create a new blank document.
-
Under the Certificate Recovery department, in the left pane, click the downward-arrow button for the certificate to recover, and select the Salve as pick.

- Select the folder to recover the unsaved document.
- Click the Salve button.
Once you've completed the steps, you can open the recovered document from the binder you selected.
Using Recover Unsaved Documents option
If you don't see the "Document Recovery" pane, then employ these steps:
- Open the Office app that you created the document. For example, Word.
- Create a new blank document.
- Click the File bill of fare.
- Click on Info.
- Click the Manage Document option.
-
Click the Recover Unsaved Documents selection.
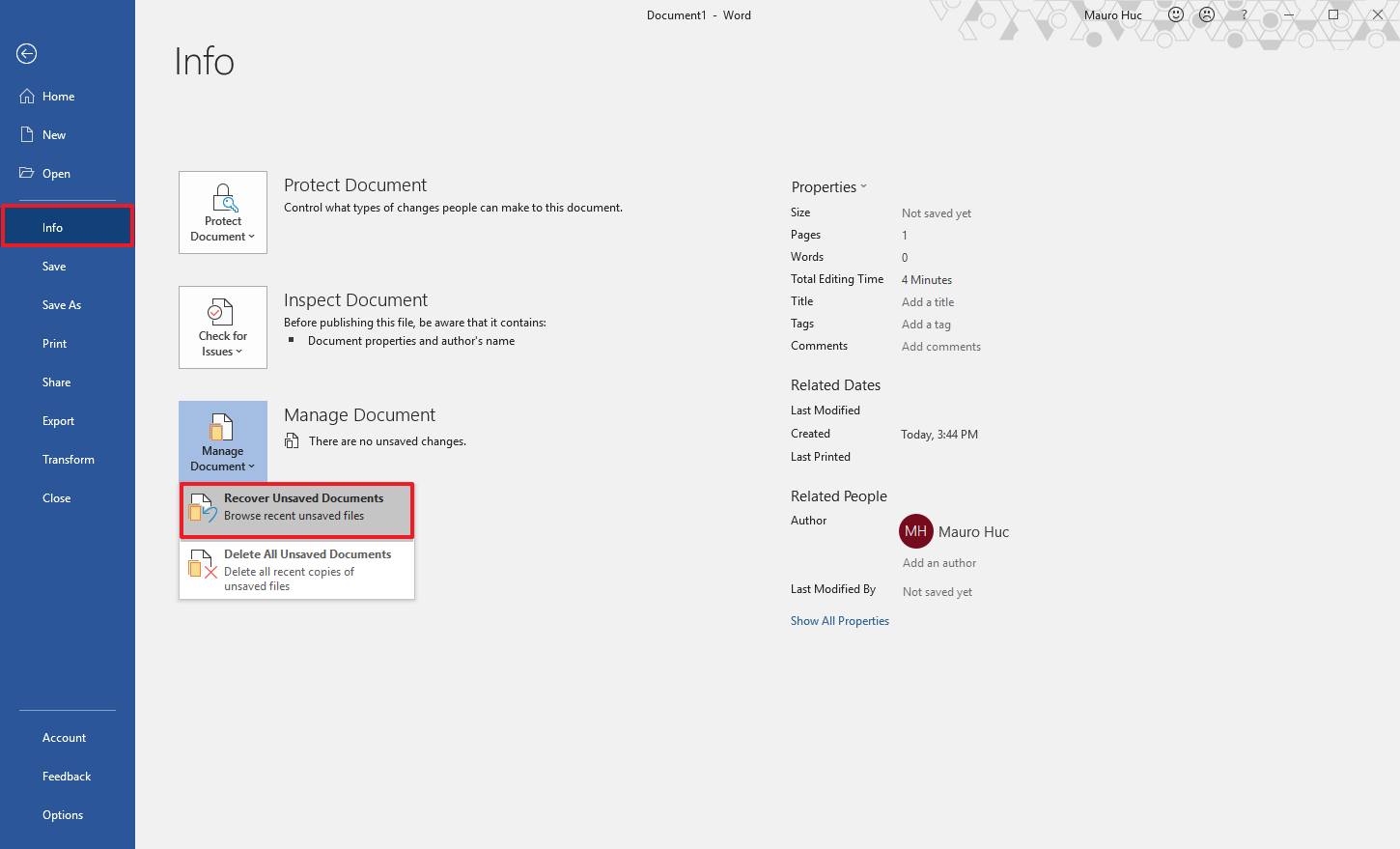
- Select the unsaved document to recover.
- Click the Open push.
Yous can also access unsaved documents using these steps:
- Open the Role app that y'all created the document. For instance, Word.
- Create a new blank certificate.
- Click the File carte du jour.
- Click on Open.
-
Click the Recover Unsaved Documents push.

- Select the document.
- Click the Open button.
Once you've completed the steps, brand certain to save the recovered certificate before continue adding new content.
Using the AutoRecover file location
If the UnsavedFiles binder is empty, then y'all tin can use these steps to recover unsaved documents.
- Open up the Office app that you created the document. For example, Word.
- Create a new bare certificate.
- Click the File menu.
-
Click on Options.

- Click on Salvage.
-
Nether the "Save documents" department, select the AutoRecover file location path, right-click the pick, and select the Re-create selection.

- Open up File Explorer (Windows key + Due east).
- Right-click and paste the path in the File Explorer address bar and printing Enter.
-
Right-click the .asd file of the document that you desire to recover, and select the Open up with option.

- Select the appropriate app to open the files.
- Click the OK push.
In this binder, you will merely find the documents for the app that you're using. If you're looking to recover a certificate created with another Office application, so follow these steps with the correct application.
How to avoid unsaved document recovery in Office
Although Office includes a machinery to recover documents that you lot didn't save, the feature doesn't always work as we would like, as such we'll outline below several tips to avert having to use the recovery options.
Create a new document before opening Office
When you open up an Part app, you always offset with the startup feel, which allows you to create a new blank certificate or a document using a template. Instead of using the startup experience, make a habit of creating the file manually before opening the app.
- Open File Explorer.
- Navigate to the folder where you lot unremarkably save your documents.
-
Right-click on a space, select New, and click the certificate that you want to create (such as Word, Excel, PowerPoint).

- Type a proper name of the document and printing Enter.
Afterwards completing the steps, double-click the file, and you'll get-go with an already saved document, which means that you lot'll reduce the chances of losing the file and hours of piece of work as the changes will now save automatically.
Enable document recovery
Although automobile recovery should be enabled by default, you can avert losing hours of hard piece of work making sure that the AutoRecover feature is enabled on all the Function applications using these steps:
- Open an Role app. For case, Word.
- Click on File.
- Click on Options.
- Click on Save.
-
Under the "Save documents" department, make sure that these options are checked:
- AutoSave OneDrive and SharePoint Online files past default on Word.
- Save AutoRecover information every X minutes.
- Keep the last AutoRecovered version if I close without saving.

- Confirm that AutoRecover file location has a valid path (no empty).
After completing the steps, you desire to repeat the instructions in Excel and other apps you may use.
Adjust the autosave settings
Office apps usually save changes every ten minutes automatically, but yous can suit the autosave settings to reduce the amount of piece of work you can lose as a result of the 10 minutes gap.
- Open an Office app. For example, Word.
- Click the File menu.
-
Click on Options.

- Click on Save.
-
Under the "Save documents" section, modify the Save AutoRecover data every 10 minutes option to 1 infinitesimal.

- Click the OK button.
Once y'all've completed the steps, changes you brand to the document will salve automatically every sixty seconds, which will minimize the corporeality of work that y'all may lose if the app crashes or something goes incorrect with the file.
Turn on existent-time AutoSave
If you're an Office 365 subscriber, you tin turn on AutoSave, which saves new content in real-time.
- Open an Office app. For case, Word.
- Click the File bill of fare.
- Click on Salve.
- Select a name for the file.
- Click the Save button.
-
Turn on the AutoSave toggle switch in the top-left corner.

After completing the steps, changes you make to the document will save immediately automatically.
If you lot utilize other apps, such as Excel and PowerPoint, make certain to repeat these steps on all the apps you utilize.
More Windows 10 resource
For more helpful articles, coverage, and answers to mutual questions about Windows x, visit the following resources:
- Windows x on Windows Central – All you need to know
- Windows 10 help, tips, and tricks
- Windows x forums on Windows Fundamental
We may earn a commission for purchases using our links. Learn more.

Oh Beloved
New report reveals Microsoft'due south hereafter AR strategy; HoloLens 3 is dead
Business Insider has today published a follow-upward study with more details about Microsoft's canceled HoloLens iii augmented reality headset. The partnership with Samsung is said to include a headset with a set of screens inside, powered by a Samsung phone in your pocket.

Keeping it affordable
Review: Surface Laptop SE is the new standard for K-eight Windows PCs
Starting at simply $250, Microsoft'southward first foray into affordable laptops for the pedagogy market is a winner. With a gorgeous design, excellent thermals, and a fantastic typing experience, Microsoft would do right to sell this straight to consumers as well. Let's just hope Intel tin make a ameliorate CPU.
Source: https://www.windowscentral.com/how-recover-unsaved-documents-office
Posted by: petersenloure1948.blogspot.com












0 Response to "How to recover unsaved documents in Office"
Post a Comment